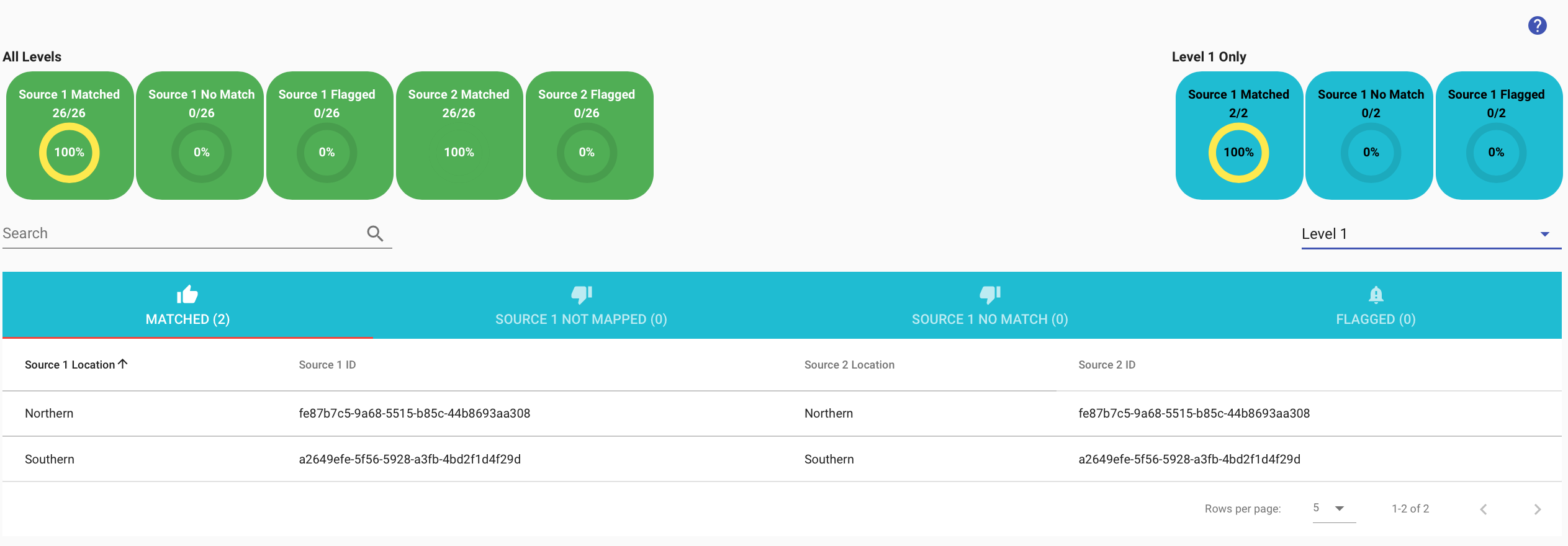Match data sources¶
To match facility lists the steps are to first create a pair of data sources and then to do the reconciliation starting at the highest level and going down the hierarchy to the last level.
Pair data sources¶
- Go to the Reconcile tab and choose Create and Manage Data Source Pair. Select both data sources. The data source you select under Source 1 source of truth. The data source you select under Source 2 is the one that you want to fix.
- Choose DHIS2 as Source 1 and NGO as Source 2.
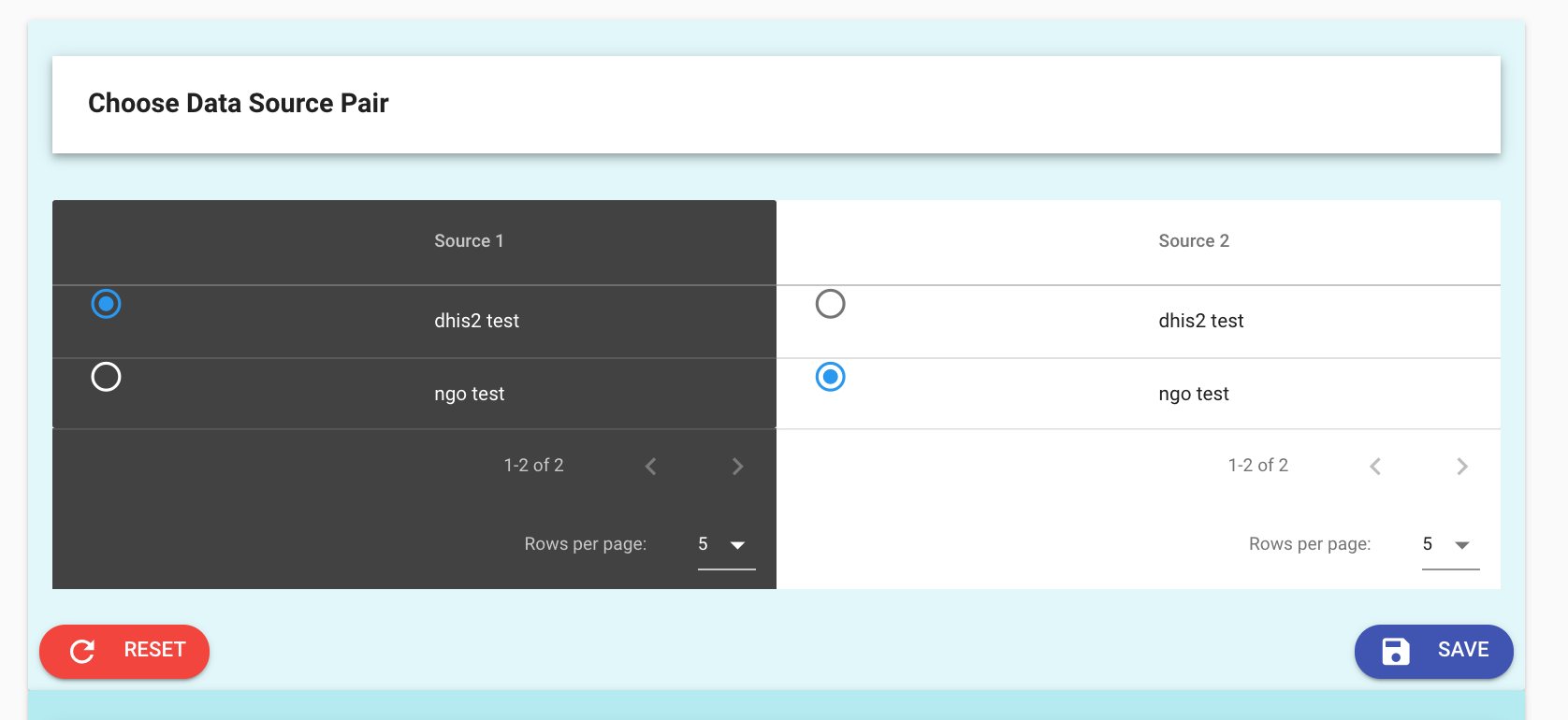
- Click Save and you will be taken to the Reconcile page.
Note. After saving the pair should be active. If not, then below the pair choose Active under Existing Data Source Pairs. Then click Activate Pair.
Reconciliation¶
- There are only two regions (the top administrative level in the fakeland data). They are automatically matched. The status wheels labeled Matched indicate that 2 of 2 regions have been matched. In the bottom portion of the screenshot below, you can also see that for Level 1 there is 100% match, as the two locations in Source 1 match the two locations in Source 2.
- Near the bottom left click Proceed to District to continue.
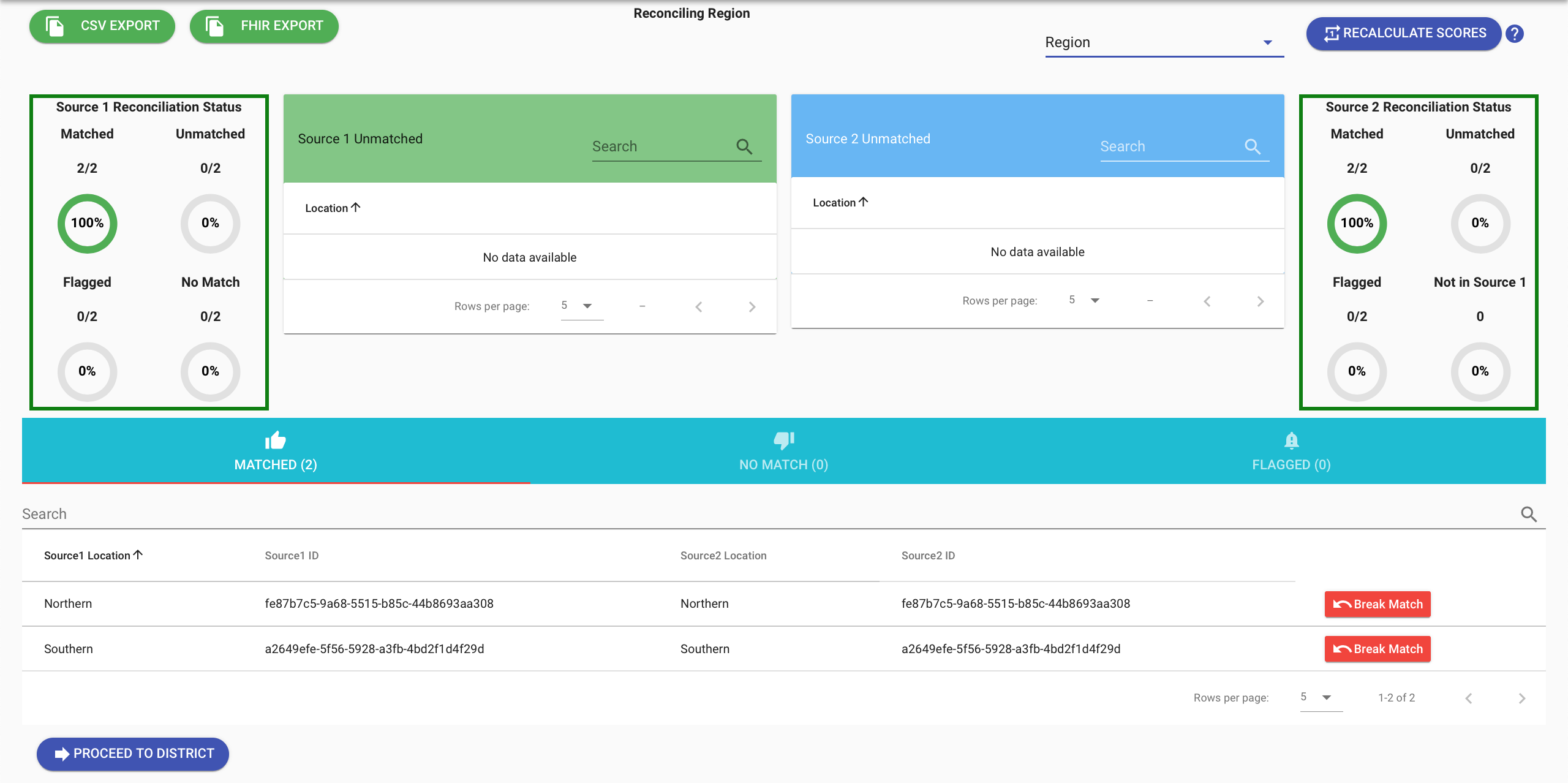
- At Level 2, the districts will automatically be matched. Click Proceed to Facility to continue.
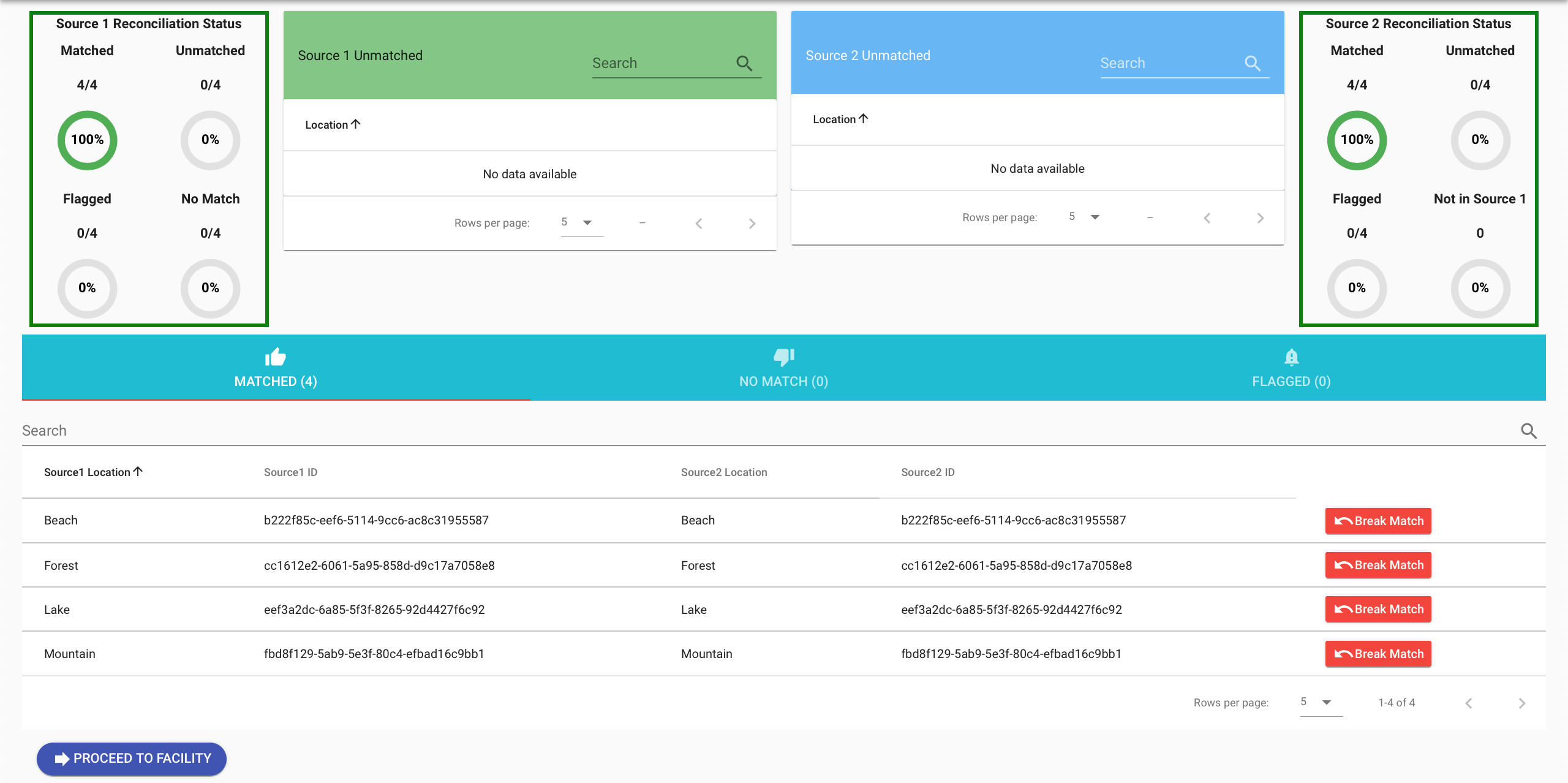
- Click Proceed to Level 3.
- At Level 3, some facilities will not match.
- There is a list of unmatched facilities in the light green box for Source 1.
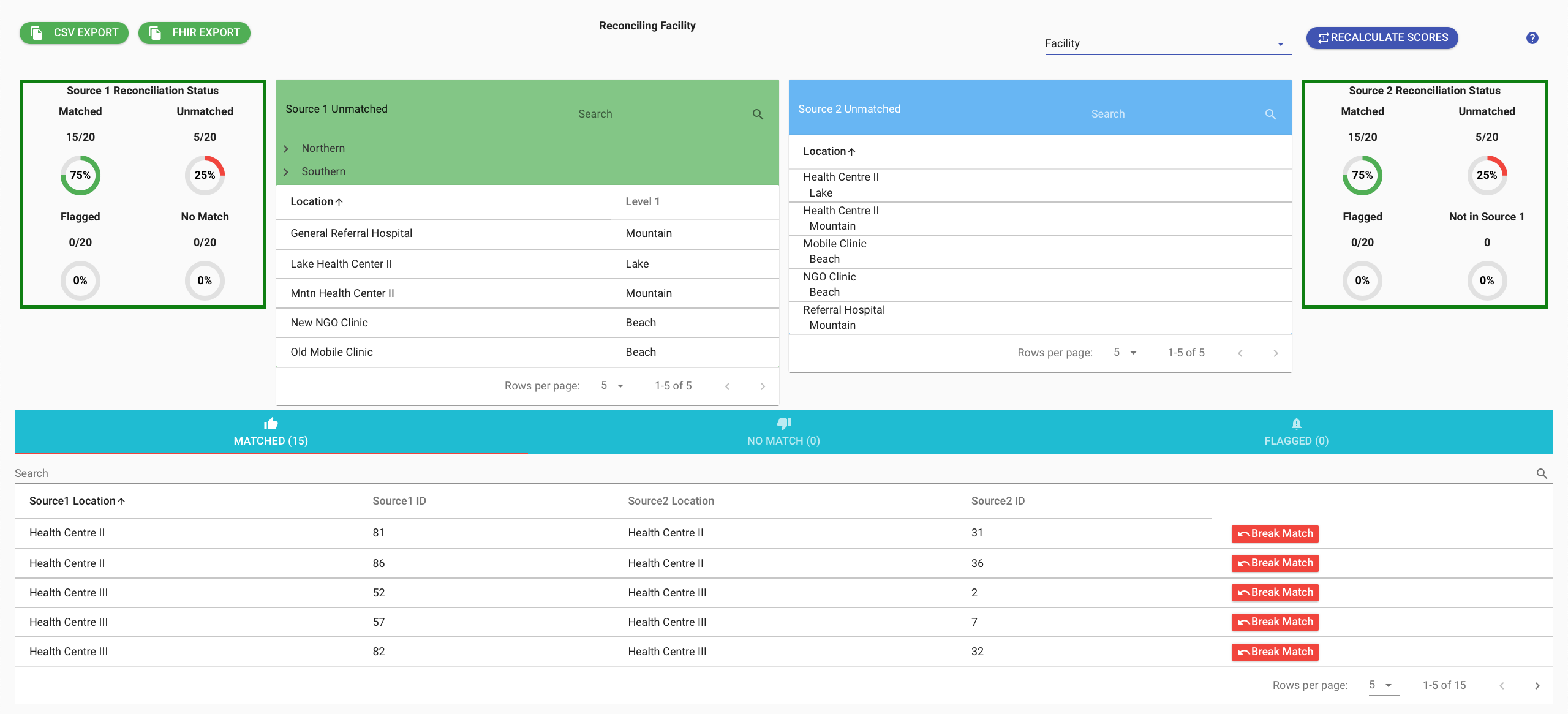
- Select one of the facilities, like General Referral Hospital.
- A pop-up dialog will let you choose which facility to match it to.
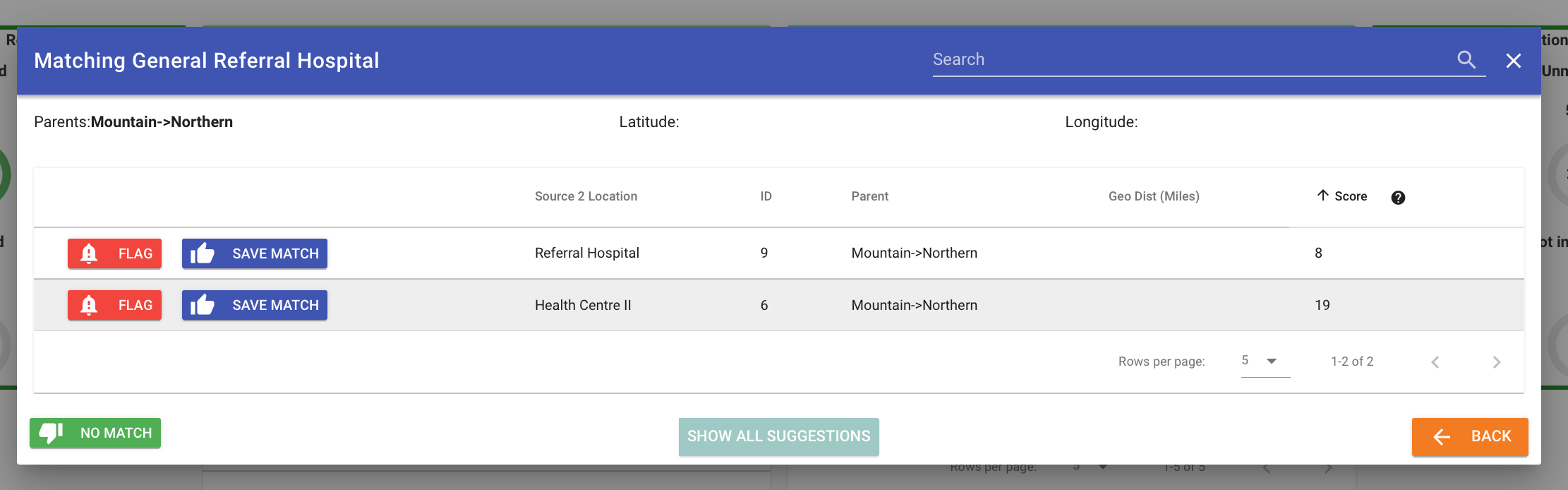
- Select the most appropriate match, in this case it is Referral Hospital, and click Save Match.
- Go through the unmatched facilities in Source 1, select and save the best matches. One you are done, you will see:
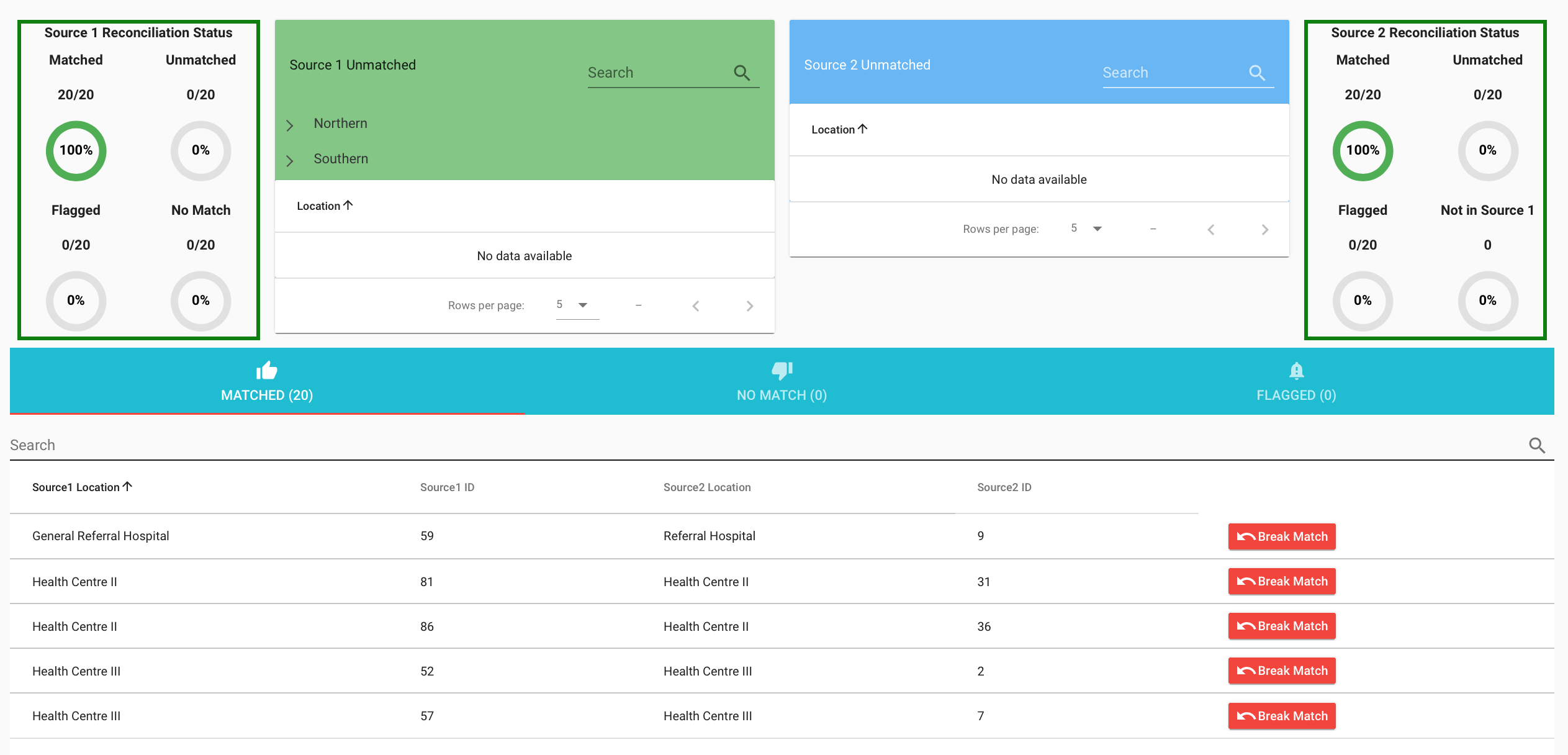
- The Source 1 Reconciliation Status, in the top left-hand status box, should be 100%.
Export a reconciliation report¶
- On the top left of the reconciliation tab there is an option to output either a FHIR-based report of the final reconciled dataset or a CSV of what matched and did not match in either dataset. Choose CSV Export. You will be able to choose three files of matches and unmatches.