Installation de l’appli DHIS2¶
DHIS2 est un HMIS de source ouverte basé sur des normes dans le domaine de la santé dans le monde. L’outil de rapprochement des centres peut être installé sous la forme de l’appli DHIS2 et configuré de manière convenable afin de restreindre les utilisateurs aux unités de l’organisation auxquelles ils ont besoin d’avoir accès.

Caractéristiques¶
L’appli de rapprochement des centres DHIS2 a la capacité de :
- Authentifier uniquement à l’aide des utilisateurs DHIS2 et de leurs rôles.
- Ajouter des utilisateurs DHIS2 aux sources de données et aux paires de données.
- Restreindre les utilisateurs DHIS2 à une ou plusieurs paires de données particulières.
- Restreindre les utilisateurs à des unités particulières de l’organisation dans DHIS2 et faire en sorte que cela soit reflété dans l’accès à l’outil de rapprochement des centres.
Installer l’appli DHIS2 sur le même serveur qui prend en charge DHIS2¶
Pour que l’outil de rapprochement des centres soit utilisé sous la forme de l’appli DHIS2, l’outil indépendant doit être installé. L’outil doit être installé sur le même serveur que DHIS2.
Clonez le repositaire GitHub.
git clone git@github.com:openhie/facility-recon.git
cd facility-recon
Accédez à DHIS2 comme administrateur avec la permission d’installer des applis. Ouvrez l’appli intitulée App Management (gestion des applis)
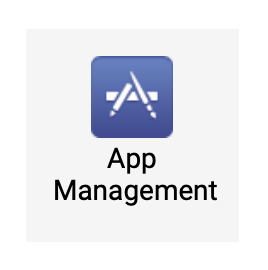
Choisissez d’installer une appli à l’aide du bouton tout à droite.

Une fenêtre de navigation des fichiers s’ouvrira. Choisissez le fichier .zip déjà empaqueté dans le repositaire le dossier GitHub dhis2App.
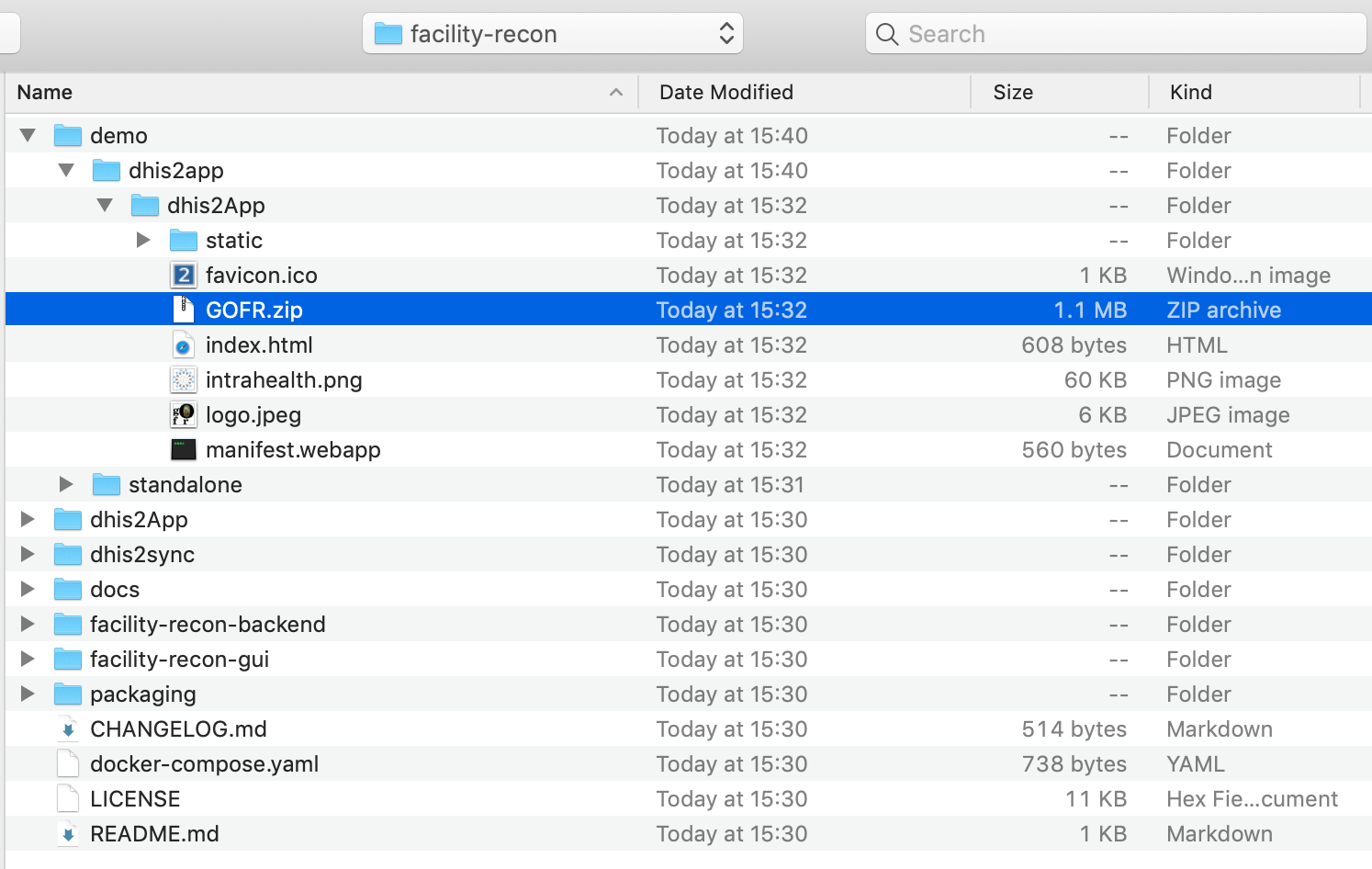
Pour installer l’appli que le terrain de jeu de démo DHIS2, vous aurez besoin d’un autre paquet, cf. modifications ci-dessous.
Pour orienter l’appli vers un autre serveur pour le backend, vous aurez besoin d’un paquet différent, cf. modifications ci-dessous.
L’appli DHIS2 est maintenant installée. Confirmez :
Après avoir installé l’appli mais avant la configuration de l’authentification DHIS, réglez le rôle de l’utilisateur dans DHIS pour qu’il ait des permissions.
Ajoutez des permissions pour l’appli au rôle d’utilisateur¶
L’authentification externe fonctionne en associant un rôle d’utilisateur DHIS2. L’outil de rapprochement des centres doit connaître le rôle de l’utilisateur. Le rôle de l’utilisateur sélectionné pour gérer l’outil doit disposer de permissions ajoutées, sinon l’utilisateur sera bloqué.
Cliquez sur l’appli utilisateurs dans le menu déroulant de l’appli.
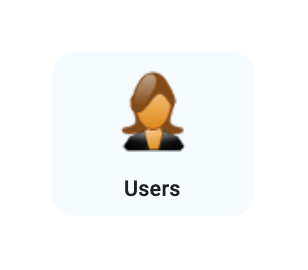
Dans le menu de l’appli des utilisateurs, sélectionnez rôle des utilisateurs.
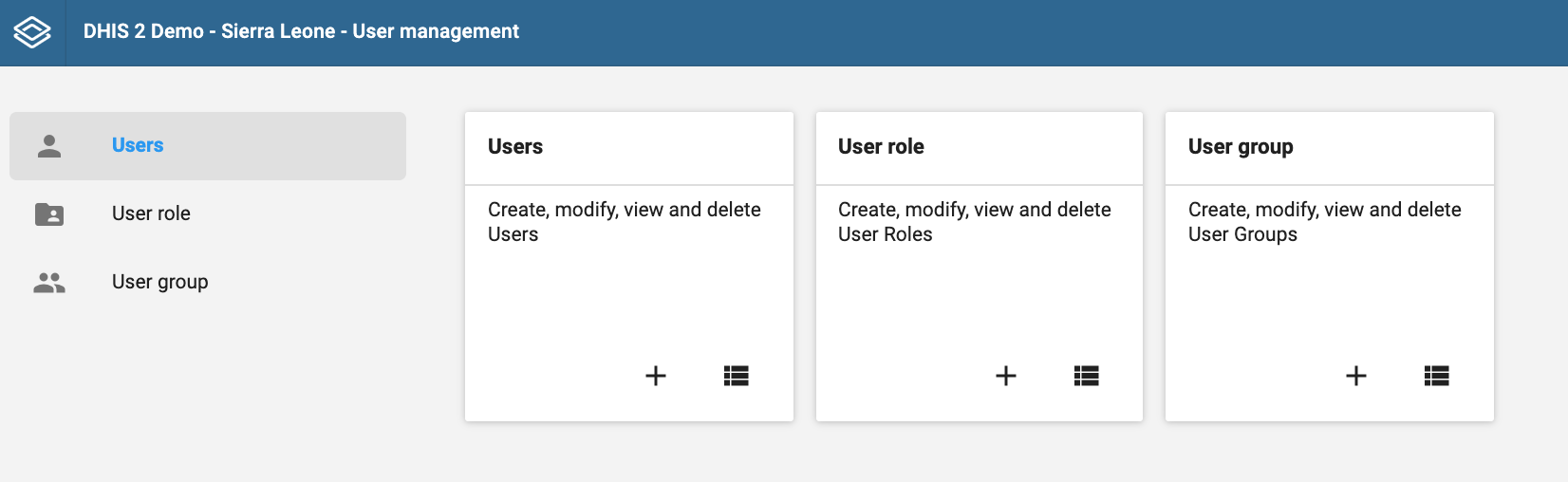
Sélectionnez le nom du rôle d’utilisateur que vous utiliserez pour prendre en charge l’appli de rapprochement des centres. Vous serez envoyer vers un affichage détaillé des autorités octroyées à ce rôle d’utilisateur.
Sous Applis, cochez la case à côté de l’appli de rapprochement des centres.
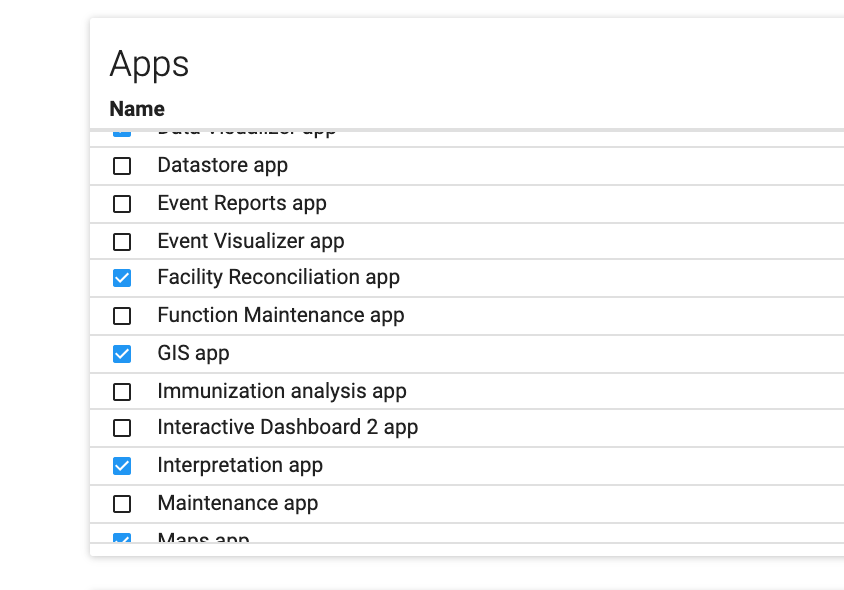
Cliquez sur Sauvegarder au bas de la page pour soumettre la modification.
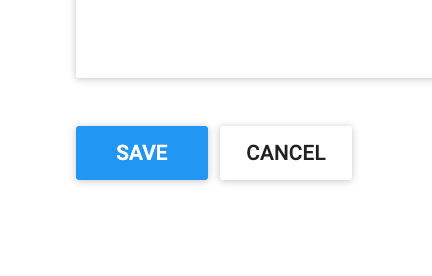
Paramétrage de l’authentification DHIS¶
Dans le menu déroulant des applis, à nouveau, cliquez sur l’icône de l’appli de rapprochement des centres désormais installée afin de terminer la configuration et la paramétrage de l’authentification.
Sous Paramètres de configuration, activez l’authentification externe. Sélectionnez DHIS2 comme point d’authentification.
Sélectionnez le rôle de superutilisateur dans DHIS2 qui sera utilisé pour prendre en charge le rapprochement des centres.
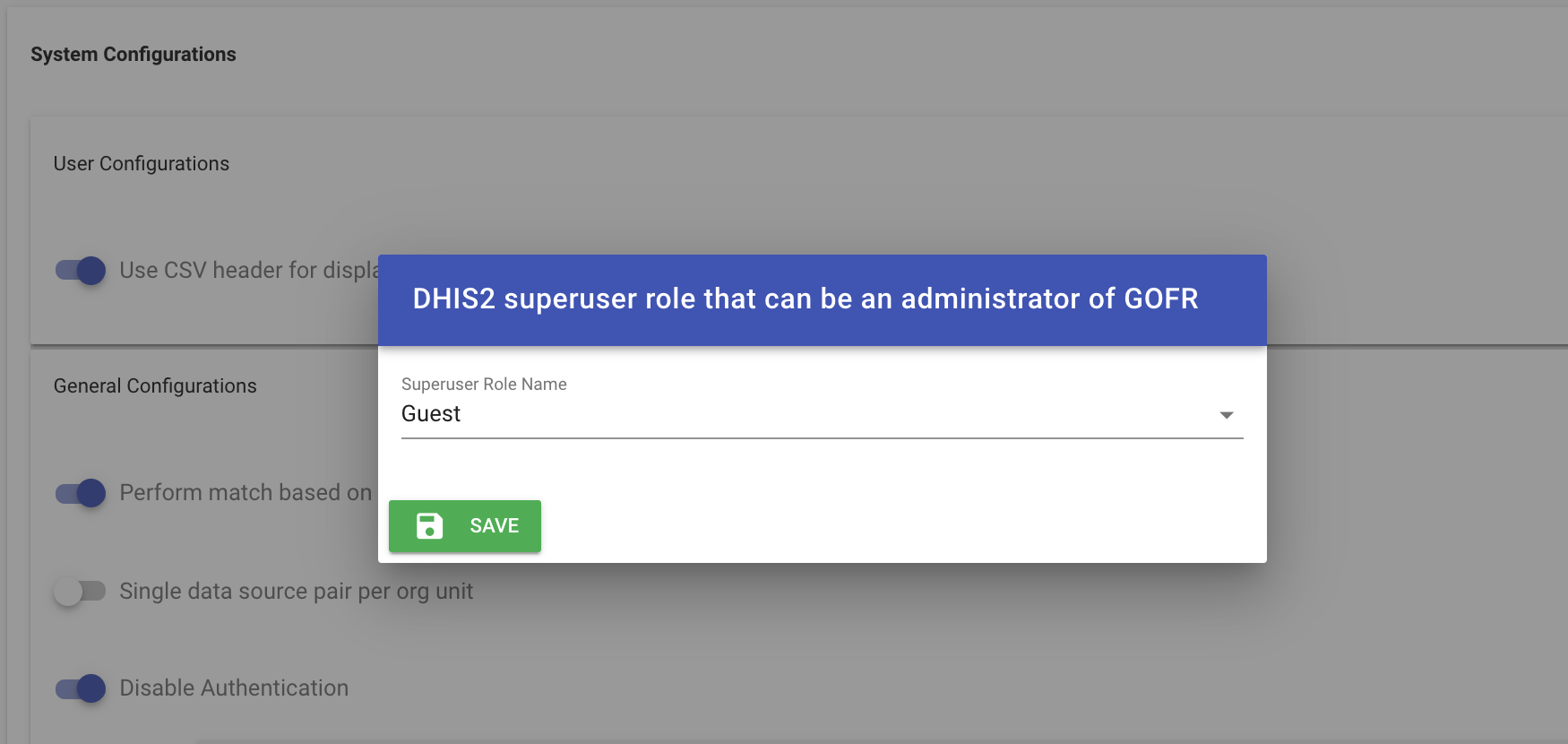
Puis, saisissez un nom d’utilisateur et un mot de passe que le backend pourra utiliser pour extraire des données auprès de DHIS2.
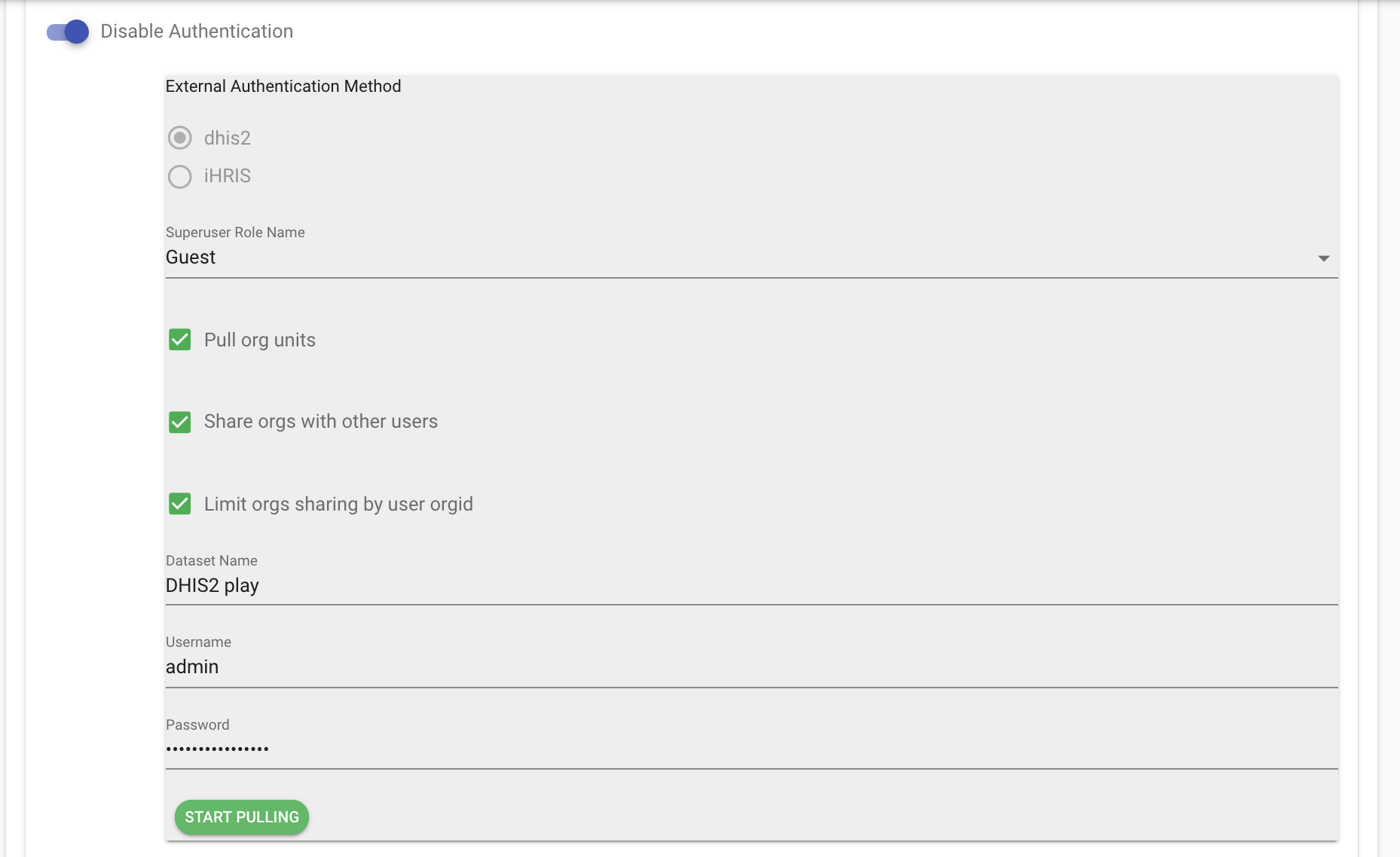
Sélectionnez Extraire pour alimenter l’appli en données. Cela est nécessaire au bon fonctionnement de la communication à deux sens entre l’appli et le backend du rapprochement.
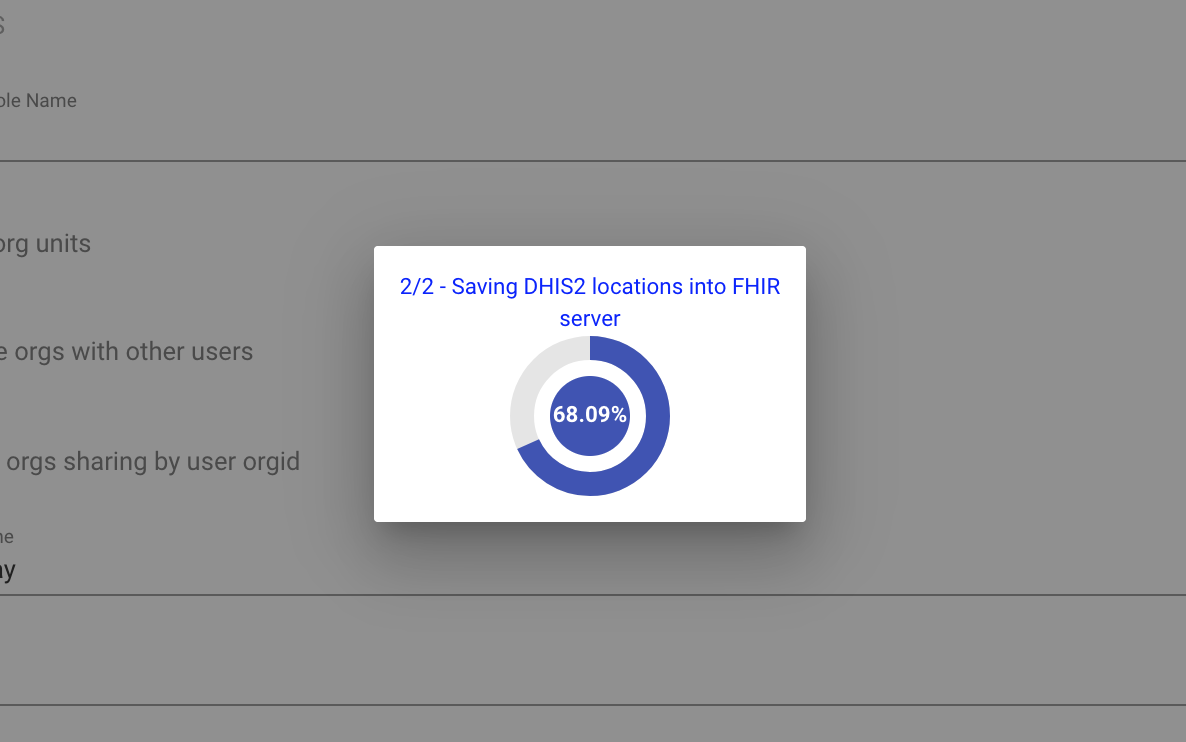
Une fois que l’appli a terminé, elle réoriente vers l’affichage des sources de données pour une confirmation de la présence de la source de données DHIS2.
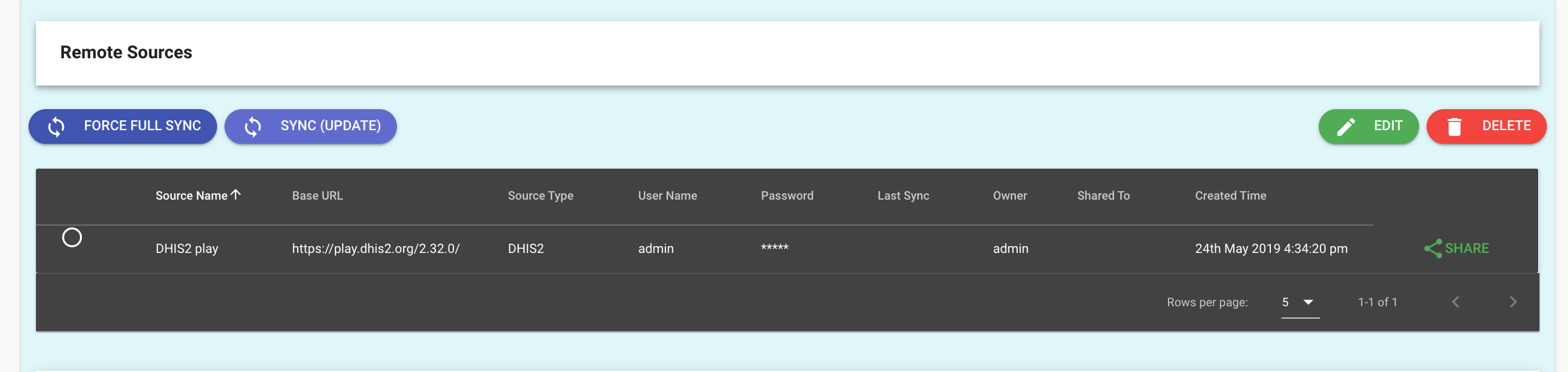
Installez l’appli DHIS2 sur le terrain de jeu DHIS2.¶
L’outil de rapprochement des centres doit être en marche. Une manière rapide de ce faire pour une démonstration consiste à utiliser Docker.
Consultez https://play.dhis2.org et sélectionnez une version de démonstration de DHIS2.
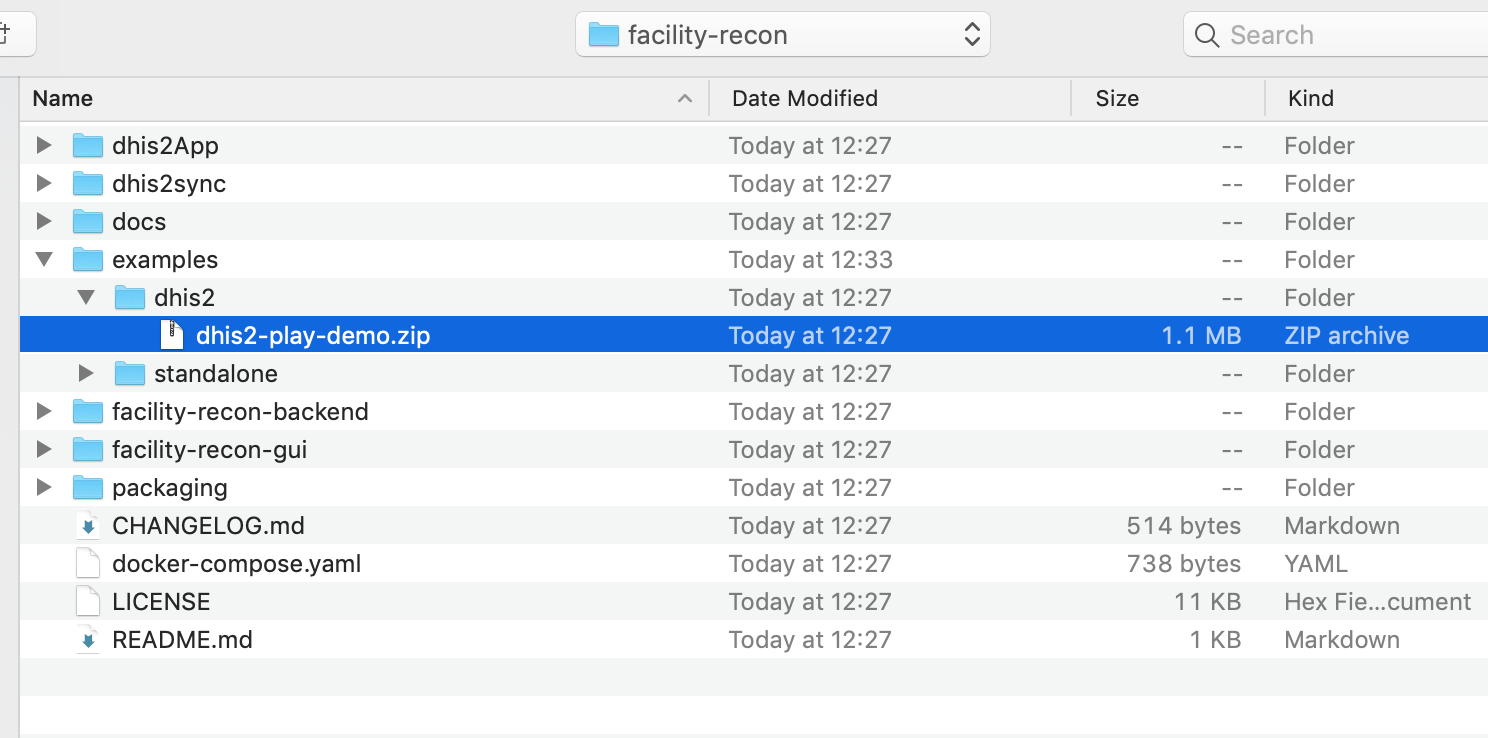
Suivez les consignes ci-dessus mais utilisez la version précréée conçue pour le terrain de jeu DHIS2.
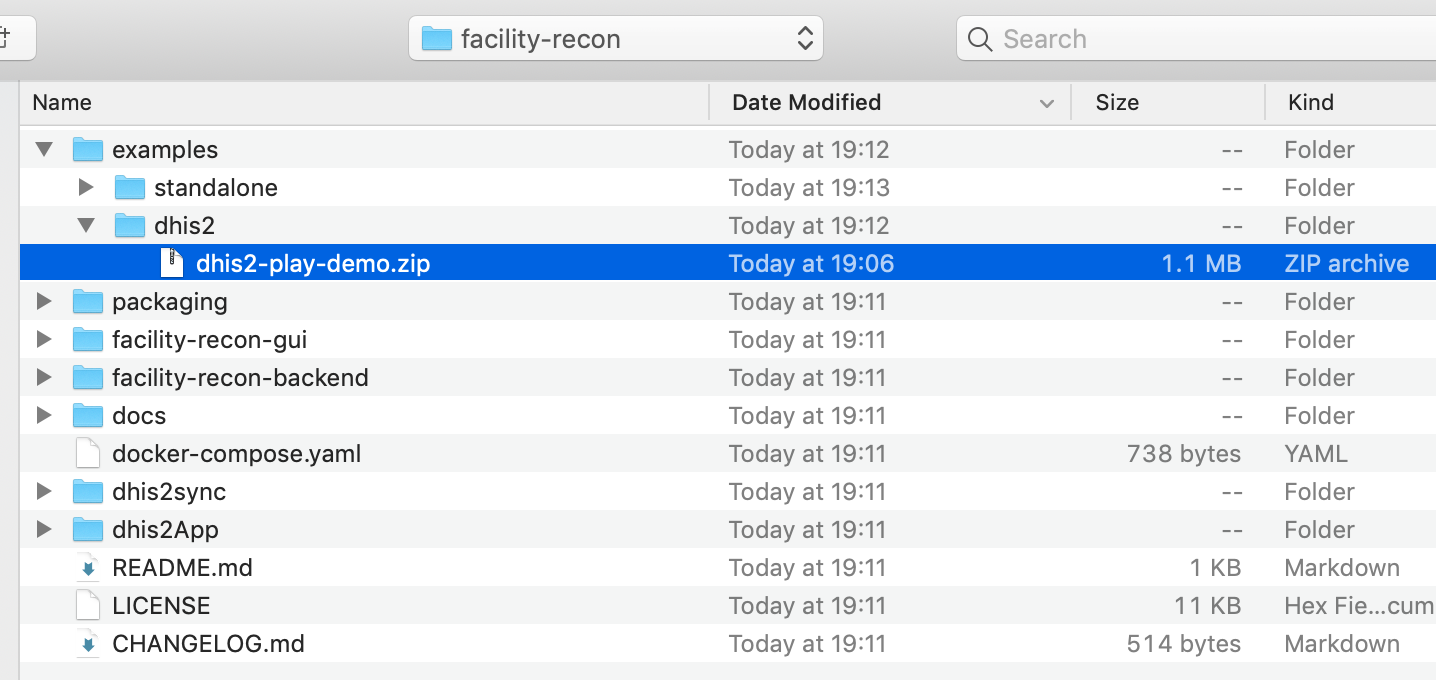
Puis suivez le reste des consignes ci-dessus.
Installer un serveur backend différent¶
Si l’appli DHIS2 doit communiquer avec un backend qui se trouve sur un autre serveur, le paquet préconçu ne convient alors pas et doit être reconstitué avec l’adresse correcte.
Le fichier /facility-recon-gui/config/prod.env.js doit être modifié.
'use strict'
module.exports = {
NODE_ENV: '"production"',
BACKEND_SERVER: '"./"'
}
Modifiez la variable BACKEND_SERVER avec le serveur qui convient. Par exemple, pour localhost :
'use strict'
module.exports = {
NODE_ENV: '"production"',
BACKEND_SERVER: '"http://localhost:3000"'
}
Une fois que le fichier a été modifié et sauvegardé, constituez le gui.
cd facility-recon-gui
npm install
# there may be build warnings.
npm run build
La nouvelle appli est installée dans la racine sous /dhis2App/GOFR.zip. Cela est désormais intégré au serveur choisi lors de l’étape ci-dessus et peut être installé dans DHIS2.